
Az ApowerRecover egy adatmentő program, amellyel visszaállíthatja a merevlemezéről elveszett adatokat. Az adatok elvesztésének számos oka lehet: a fájlok véletlen törlése, véletlen formázás, szoftverhiba. Az alábbi ApowerRecover útmutató segítségével könnyedén visszaállíthatja a fontos adatokat – nincs szükség szaktudásra.
Az ApowerRecover használata
Kezdés
Kattintson az alábbi gombra a szoftver telepítéséhez és elindításához.
Elveszett fájlok keresése
A program megnyitásakor több opciót is láthat, három kategóriára bontva: “All Files”, “Media Files” és “Documents, Archives & Emails”. Ha minden fájlt vissza szeretne állítani, válassza a “All Data” lehetőséget. Ha nem, kattintson arra a keresendő fájltípusokhoz tartozó dobozra. Többet is kijelölhet.
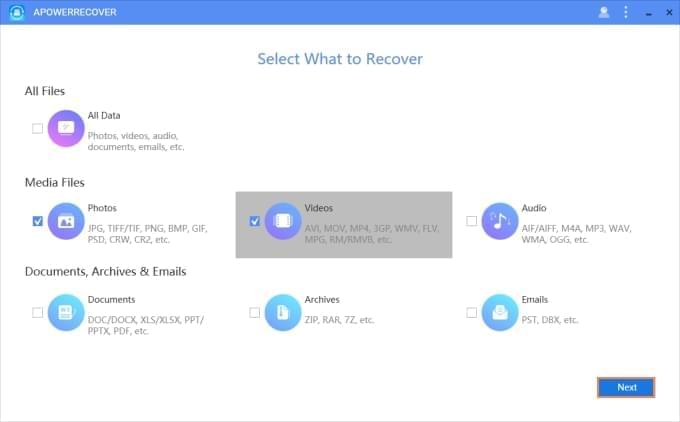
Ezt követően a folytatáshoz kattintson a “Next” gombra. Itt ki kell választania azt a helyet, amelyet a program az elveszett fájlok miatt átvizsgál majd. Az alkalmazás a “Common Location” és “Connected Disks” kategóriákba sorolja a lehetőségeket.
Gyakori helyek
Az Asztal és a Lomtár a leggyakrabban választott helyek. A “Select Location” gombra kattintva más vizsgálati helyet is kiválaszthat.
Csatlakoztatott lemezek
Kereshet elveszett fájlokat külső merevlemezeken és más hordozható adattárolókon is. Kiválaszthatja a teljes “C”, “D” vagy “E” meghajtót. Ha memóriakártyáról, fényképezőről vagy más eszközről szeretne fájlokat visszaállítani, először csatlakoztatnia kell az eszközt a számítógéphez. Ezt követően megjelennek a “Connected Disks” lapon. Válasszon eszközt, majd kattintson a “Next” gombra. Az alkalmazás automatikusan hozzákezd a kereséshez.
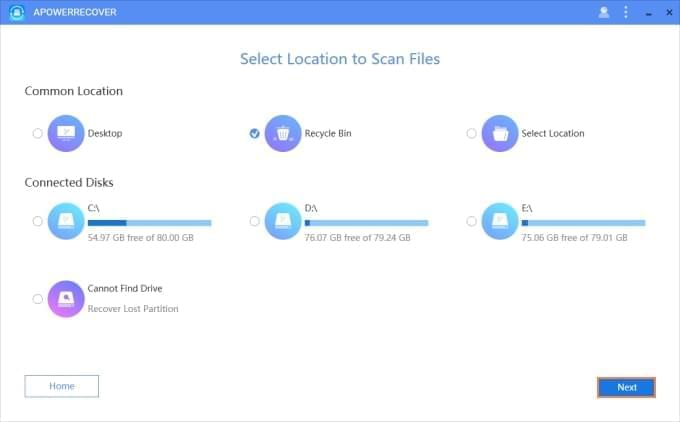
Előfordulhat, hogy a meghajtó nem szerepel a fenti listákon. Íme egy másik lehetőség a kijelölésre. Válassza a “Cannot Find Drive” lehetőséget, válassza ki a meghajtót, majd kattintson a “Search” gombra. Ha megtalálta a kívánt partíciót, jelölje ki, majd kattintson a “Scan” gombra. Ha nem járt sikerrel, válassza a “Deep Search” lehetőséget és jelölje ki a partíciót.
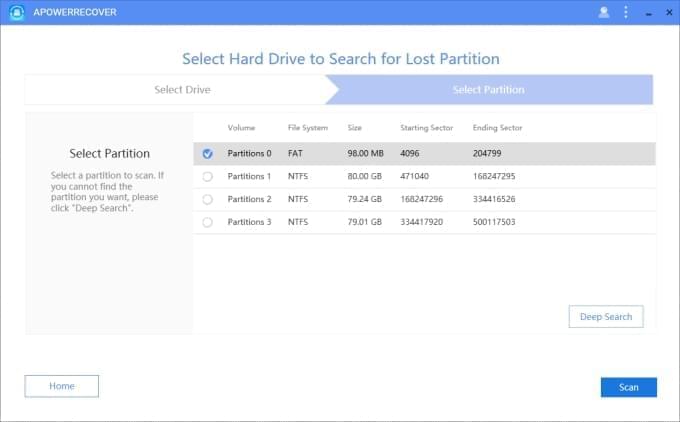
Tipp: A vizsgálatot bármikor leállíthatja a “Stop” gombbal és a megjelenő ablak “OK” gombjával.
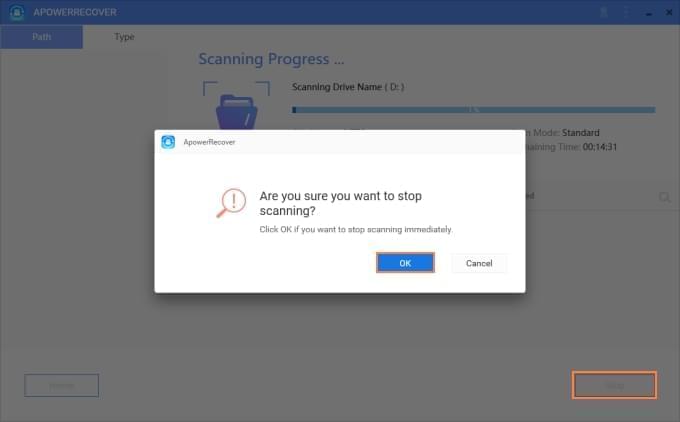
Fájlok előnézete
A vizsgálat végén a fájlok különböző mappákba rendeződnek elérési útjuk és típusuk szerint. A mappák a program bal oldalán láthatók. A jobb oldalon minden észlelt fájlt megtalál részletes információkkal, például a névvel, mérettel, létrehozás dátumával és módosítás dátumával. Ha nem biztos benne, hogy az észlelt fájl az, amelyiket keresi, rákattintva előnézetet tekinthet meg.
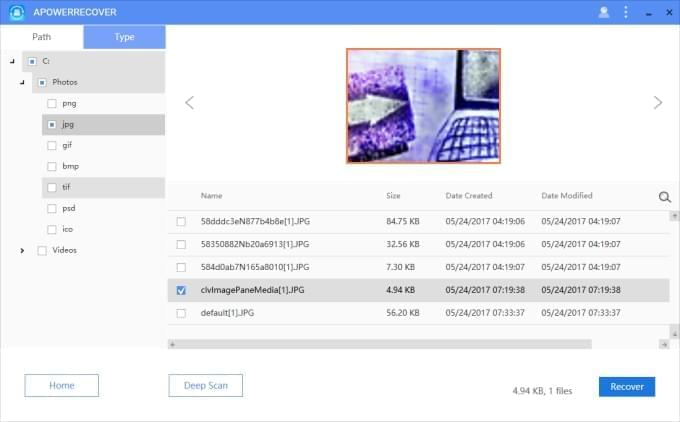
Adatok visszaállítása
Ahogyan fentebb említettük, az adatok különböző kategóriákba rendeződnek, így megadott mappákat jelölhet ki. A “Recover” majd “Browse” gombra kattintva visszaállíthatja az adatokat a kívánt helyre. A fájlokat előnézet után is kijelölheti.
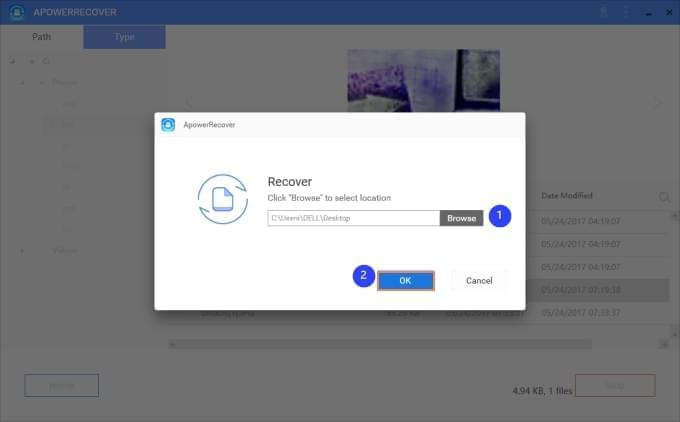
Ha nem találja a keresett fájlt, a “Deep Scan” lehetőséggel alaposabban fésülheti át a rendszert. Ha a folyamat végzett, a visszaállításhoz jelölje ki a fájlokat.
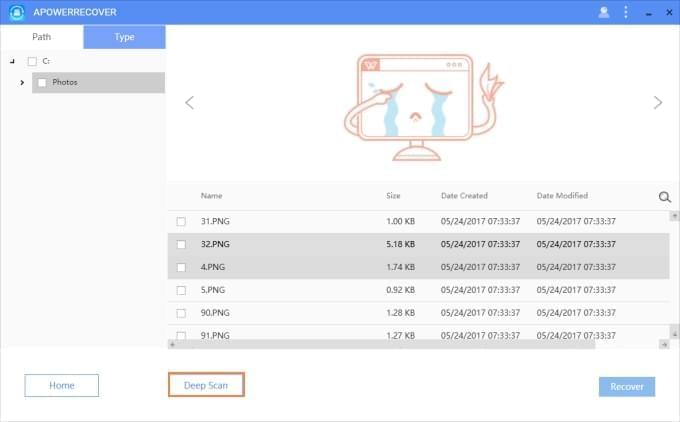
Tipp: A visszaállítási folyamatot a “Stop”, majd “OK” gombbal állíthatja le.
Az ApowerRecover használata tehát rendkívül egyszerű. Ha problémába ütközött vagy kérdése van a termékkel kapcsolatban, vegye fel velünk a kapcsolatot.